Now that my personal Bitcon datacenter is deployed with a 3PAR 7400 and managed and controlled by OneView, the next step will be deploying HP CloudSystem 8 based on OpenStack.
This enables me to compare the ‘legacy’ HP orchestration environment based on HP SIM, Insight Control and Matrix OE with the ‘new’ platform based on OpenStack.
In this article I will explain all the required steps for a successful deployment. In later articles I will describe the complete orchestration process.
First we will need to download the software and deploy it.
The software can be found here:
https://h20392.www2.hp.com/portal/swdepot/displayProductInfo.do?productNumber=Z7550-63212
There are 4 files to download:
– CloudSystem Foundation
– CloudSystem Enterprise
– CloudSystem Tools
– CloudSystem OO Studio
VMware templates
I downloaded the most recent version at this moment being CloudSystem 8.1.2 from December 2014. These 4 ZIP files must be extracted and will give you these OVA files to be deployed as VM’s on your hypervisors:
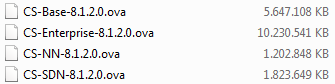
These files need to be imported in vCenter, be sure that you keep the same names. This is important for the deployment script that we will run later on.

I use Thin Provisioning to save space, in the screenshot you have an idea of the real space you will need.
Additionally I lowered the amount of RAM of the Base template from 32GB to 8GB. This should be enough for the demos that I will do with this environment.
Deploy CloudSystem Foundation appliance
Now we will deploy the real VM-based appliances. This is done by executing the csscipt.bat file in a command promt. This script can be found in the CloudSystem Tools file, just extract the csstart-windows.zip file on your workstation/server.
By launching csstartgui.bat you will get a webbased page to start the deployment:
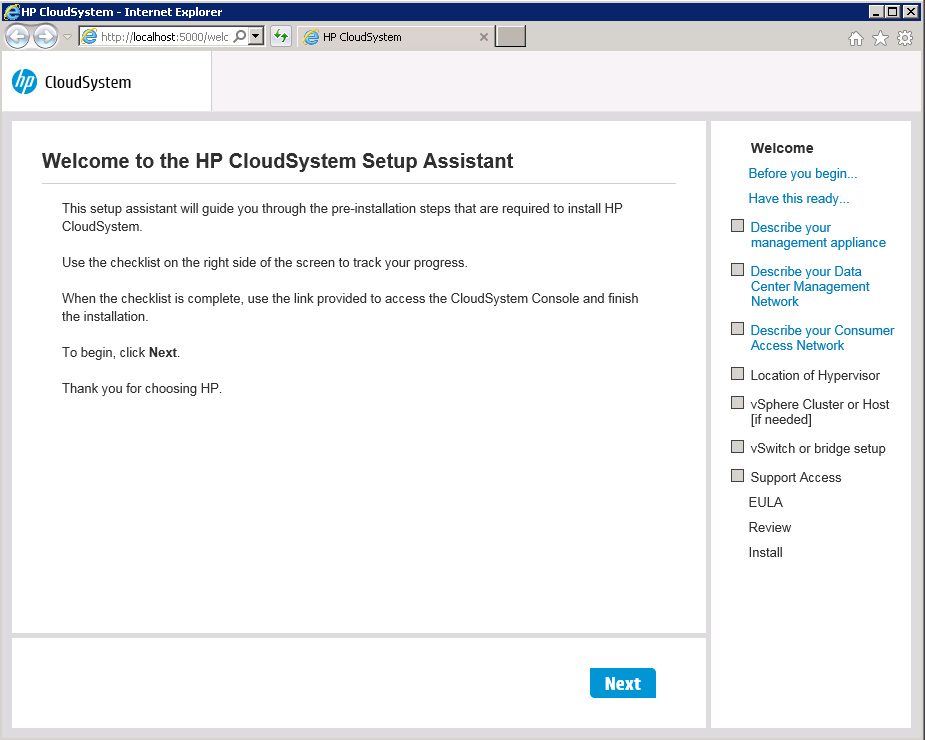
Click Next
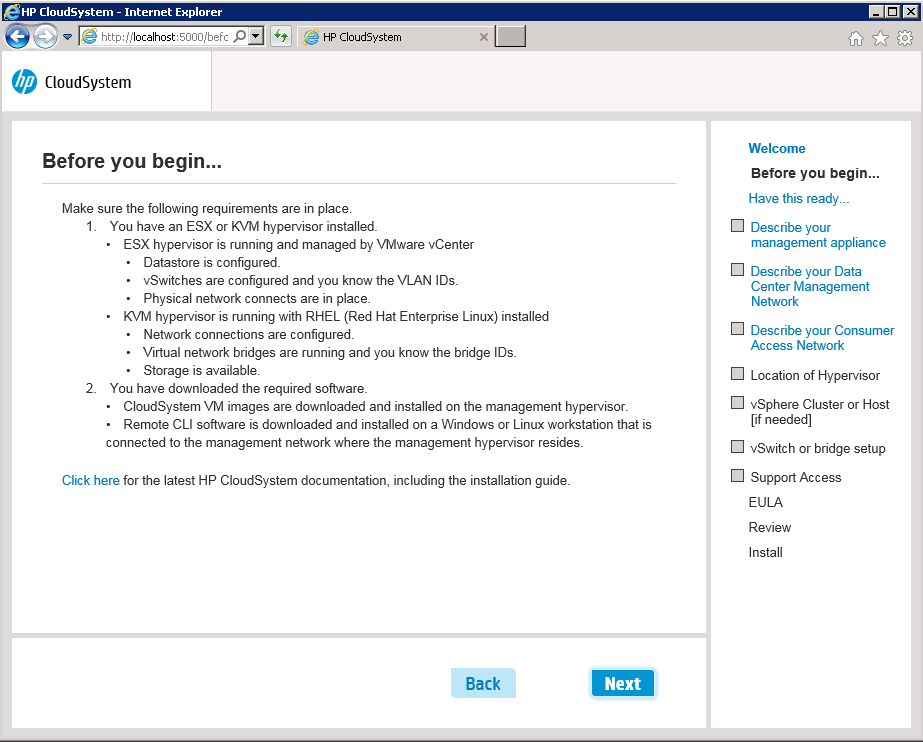
Click Next
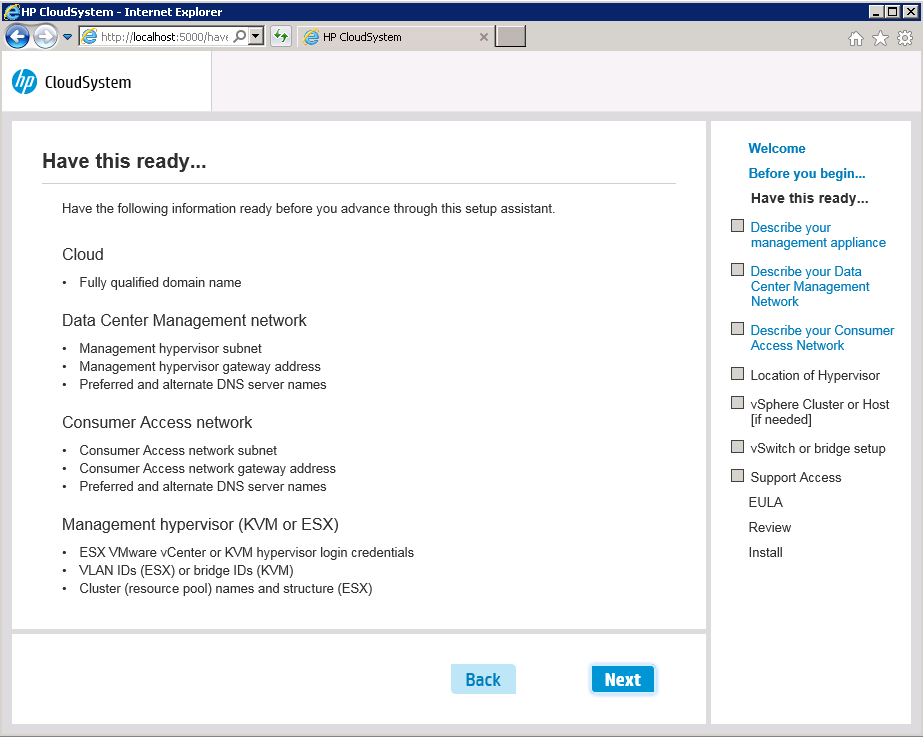
Click Next
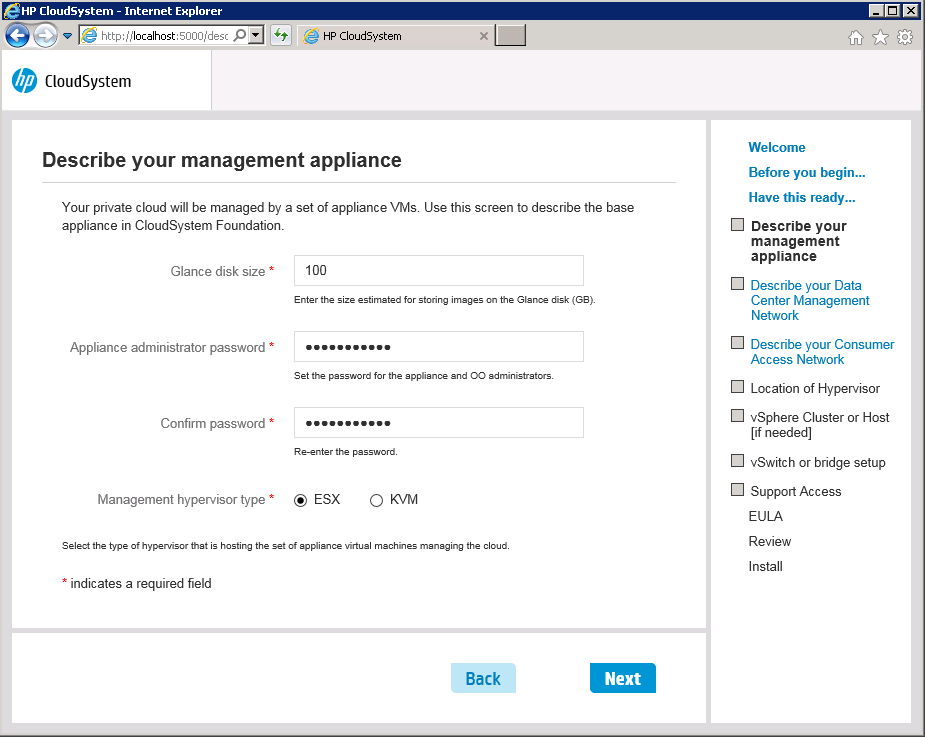
Select your hypervisor version, choose a good pasword and choose a size for the glance disk (image store). Click Next
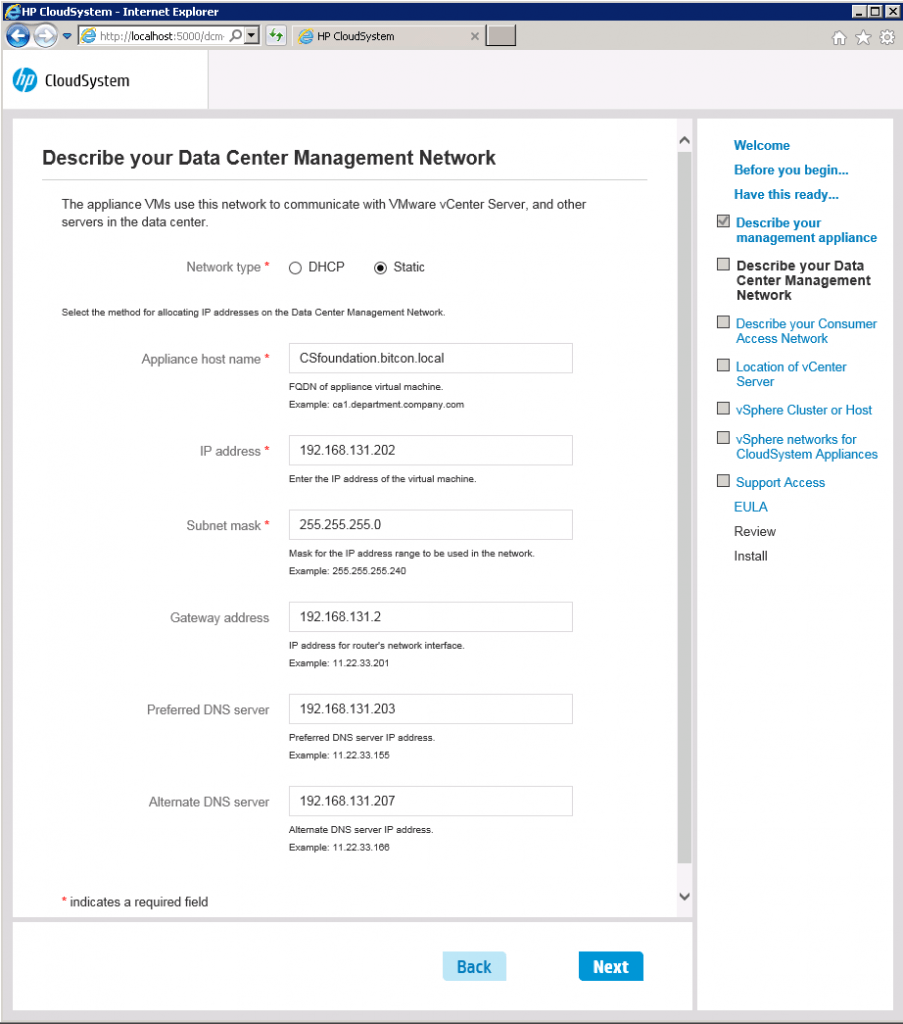
Enter the requested network settings for your Foundation appliance. Click Next
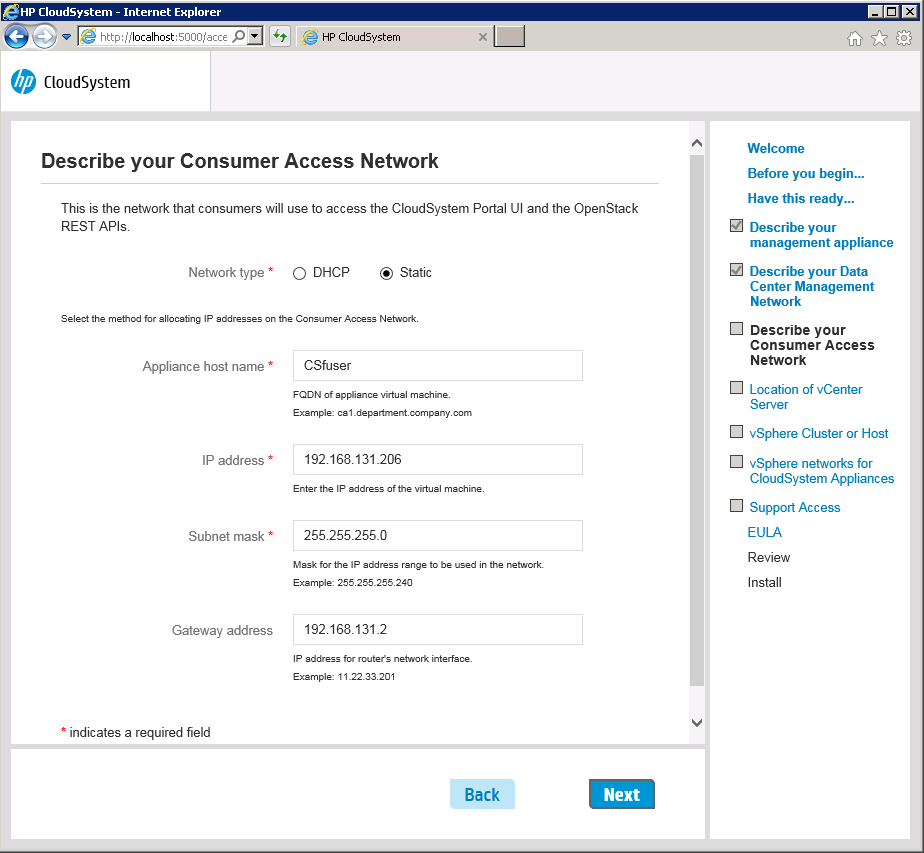
Enter the user-side (public – published) network information and click Next
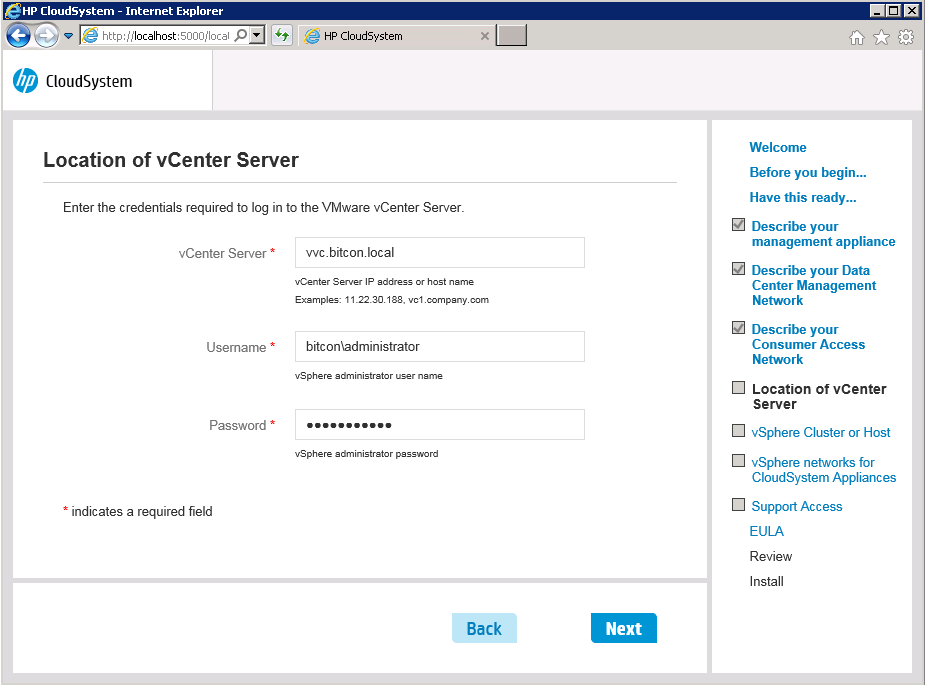
Enter the vCenter information and click Next
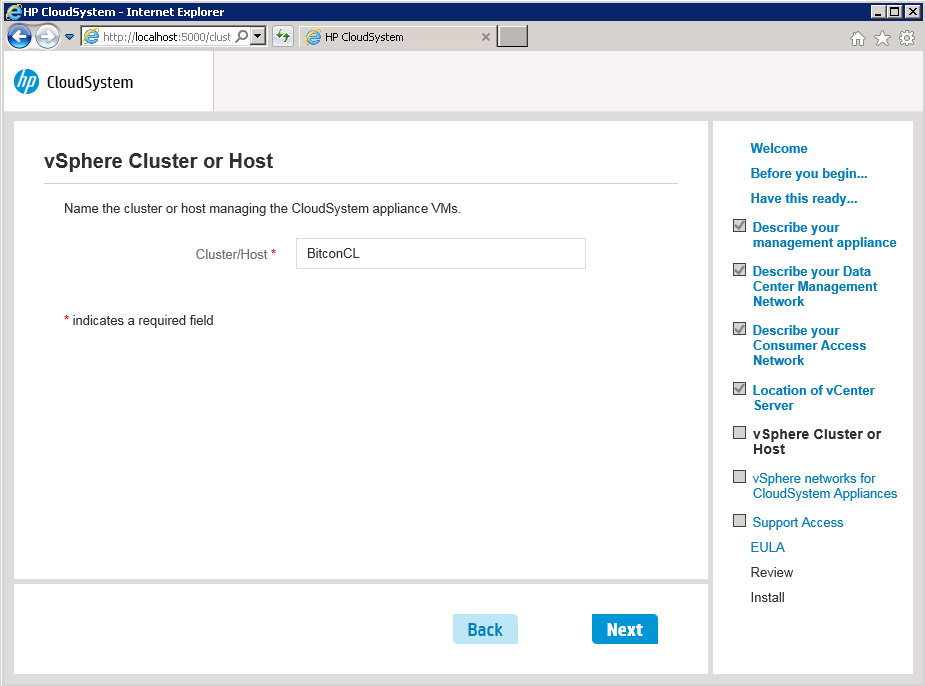
Enter the vSphere cluster name where the VM’s must be deployed. Click Next
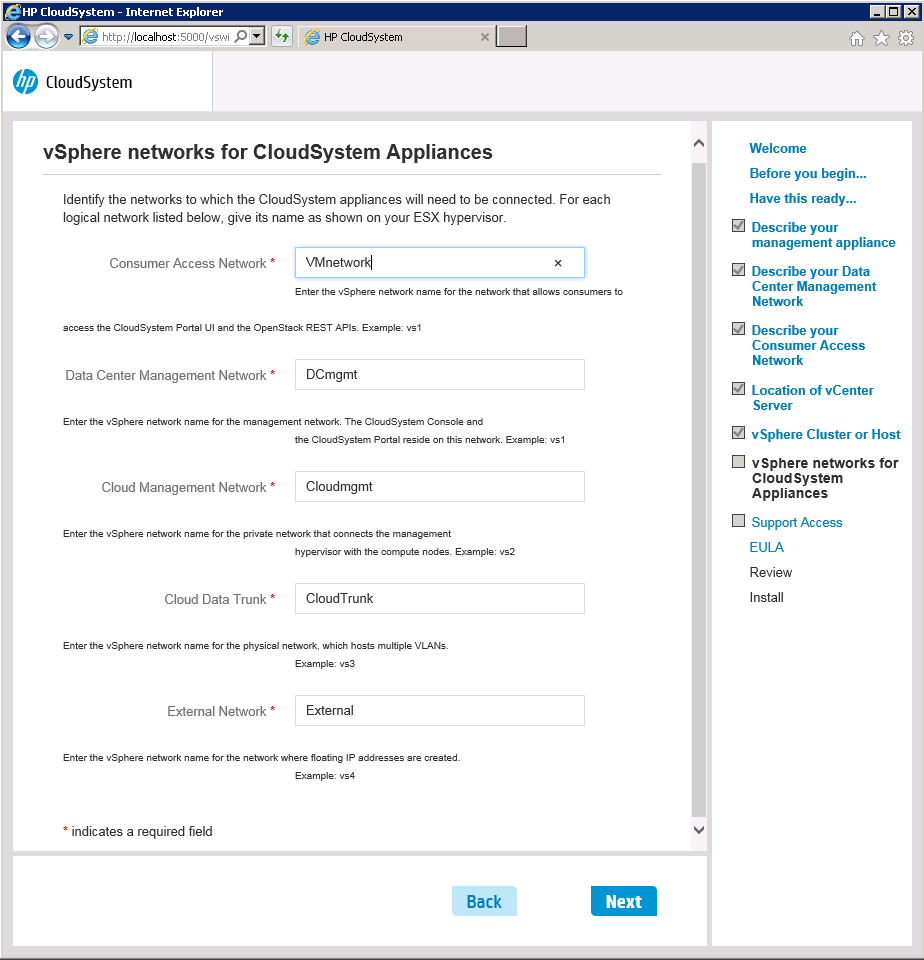
Enter the required networks (created in VMware as a prerequisite). SPecs can be found in the CloudSystem Deployment Guide, links below. Click Next
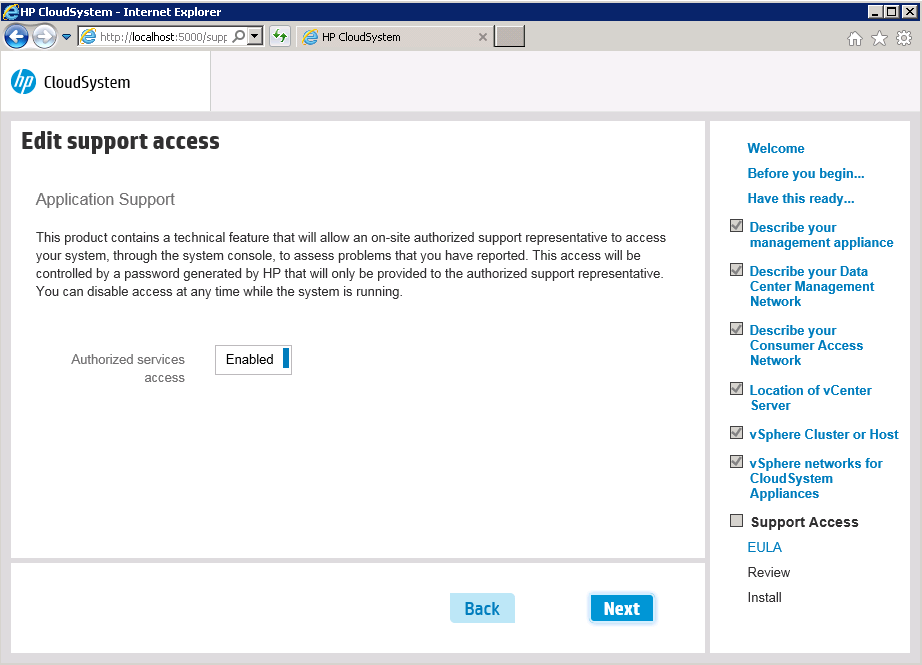
Click Next
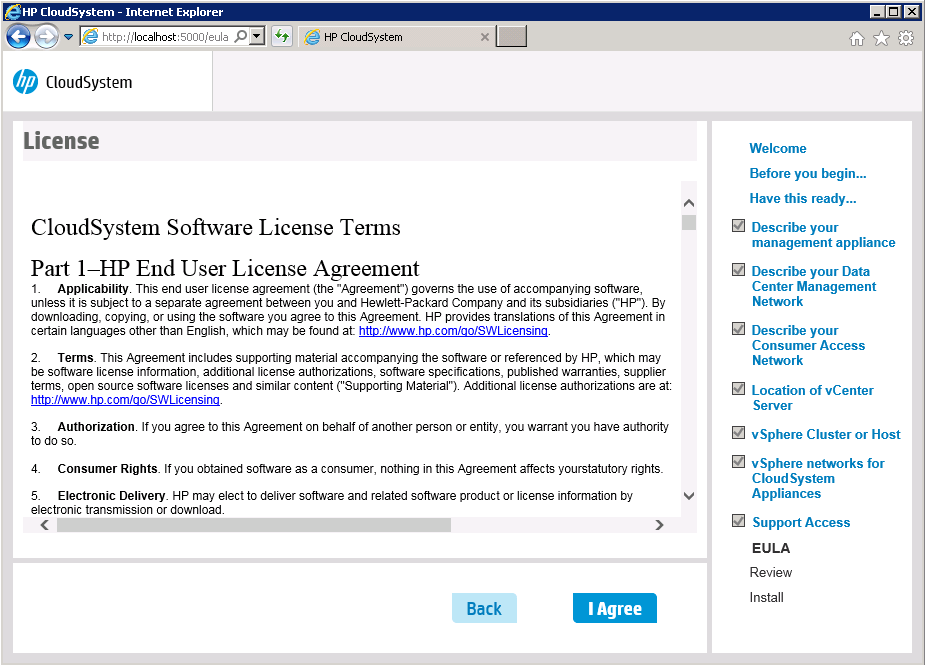
Read the End User License Agreement entirely and click I Agree (or quit if you don’t agree 😉 )
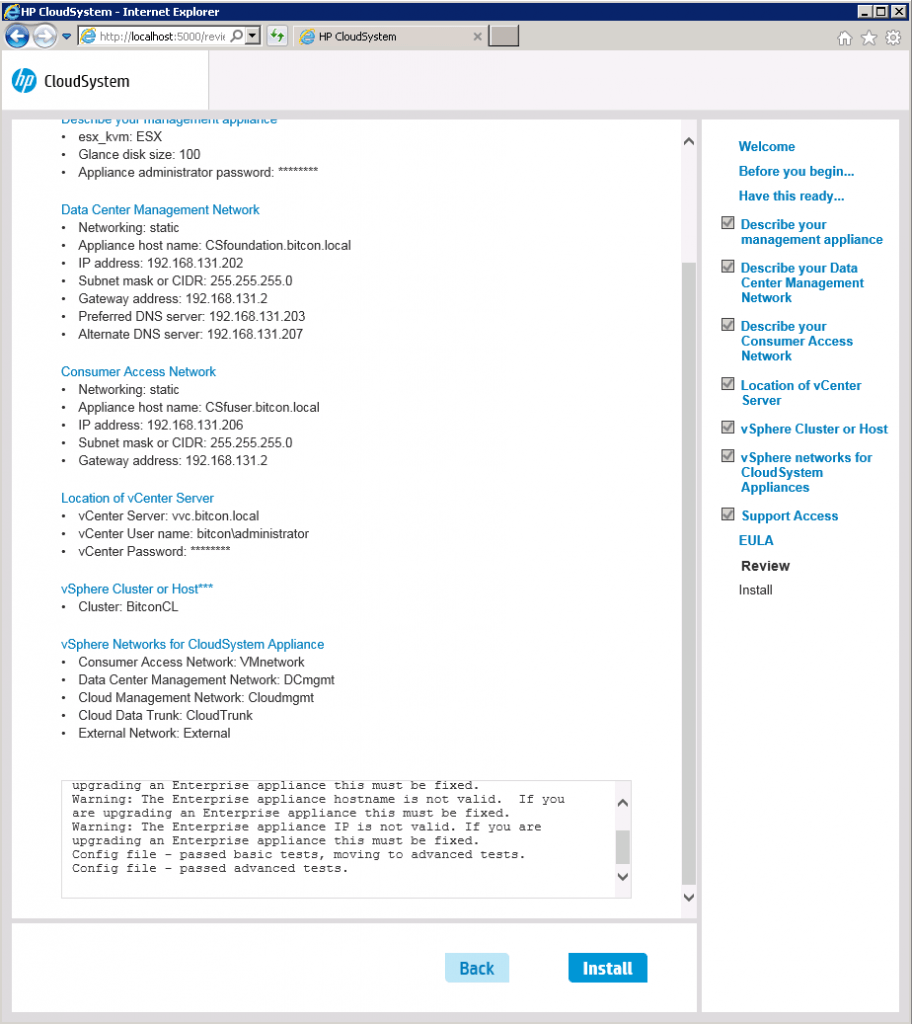
Review all the settings and verify that the tests performed at the bottom of the window pass successfully. Click Install
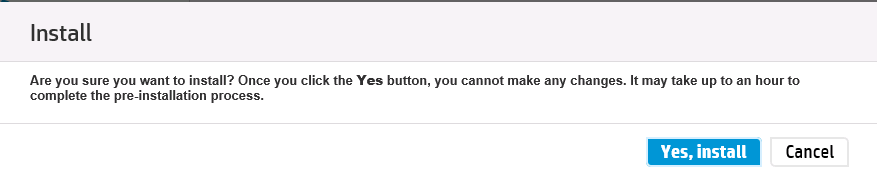
Click Yes, Install

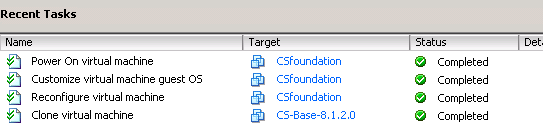
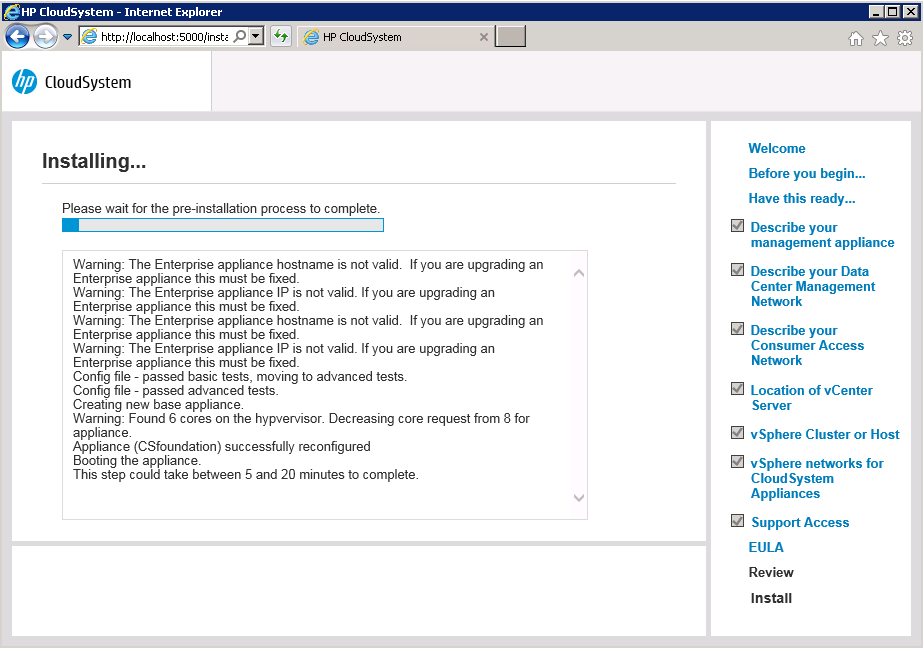
You will see in vSphere that a new VM is being deployed. After around 20 minutes you will get a successful installation. Point your browser to the IP address (or DNS name) of the Foundation appliance host name, you should get this:
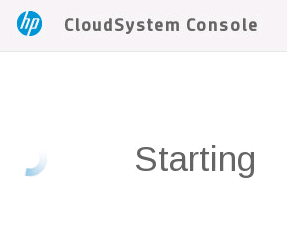
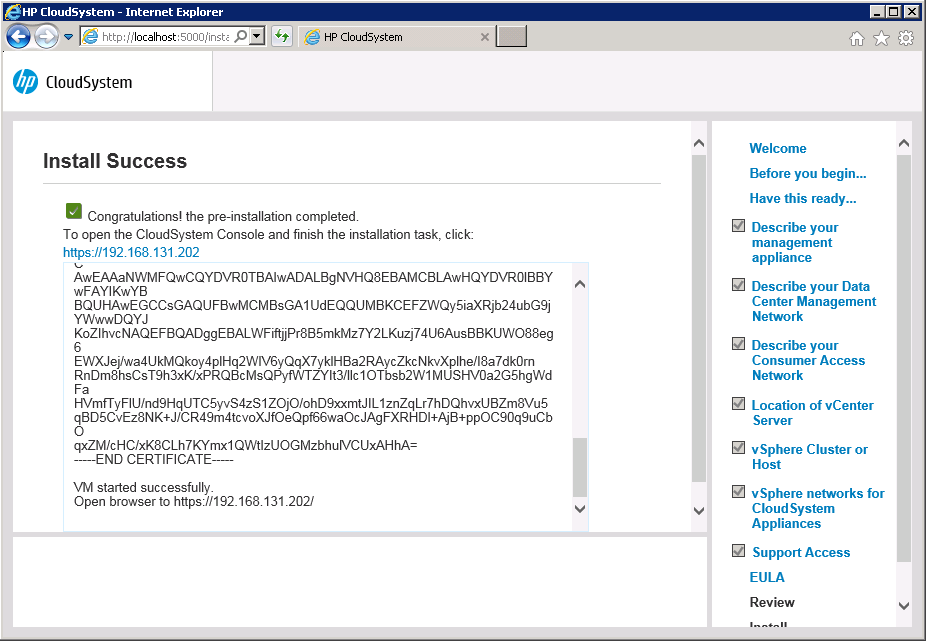

This ends the installation of the CloudSystem Foundation appliance.
CloudSystem Foundation Initial Configuration
Log on with the administrator account and the password provided during the installation procedure.
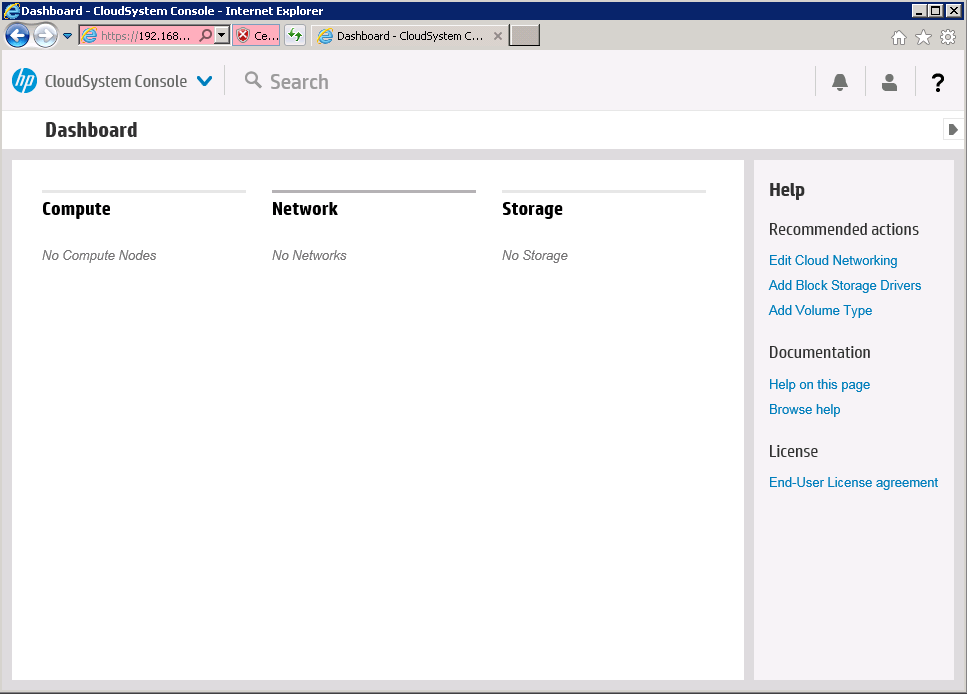
First (and final) step in the configuration of CloudSystem Foundation is the configuration of the network. 4 additional VM appliances will be deployed in the background.
Select Edit Cloud Networking in the Help Section

Enter the IP range you want to use for the Cloud Management subnet and click OK

In the background 4 additional VM’s are deployed:
![]()

This ends the configuration of the Foundation appliance. In another article I will explain all additional steps to deploy IaaS services on top of CloudSystem Foundation.
Install CloudSystem 8 Enterprise
CloudSystem Enterprise installation is initiated from within the CloudSystem console:
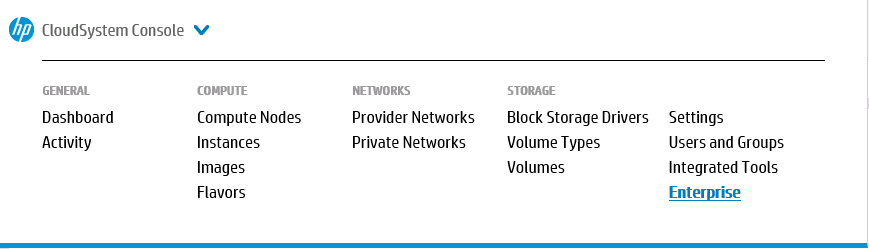
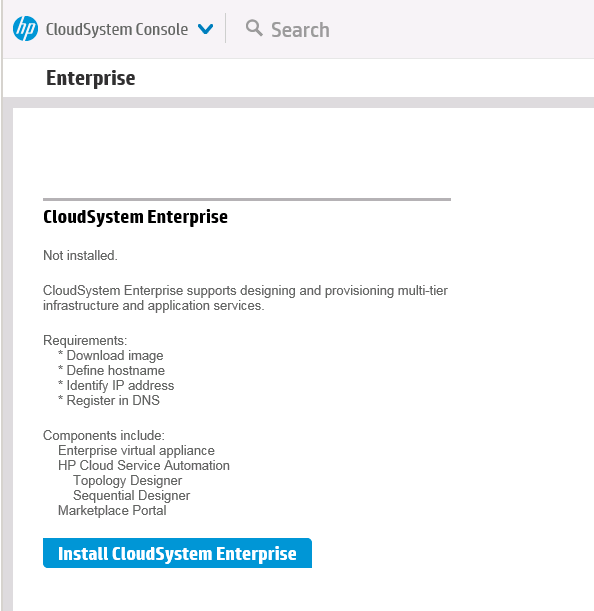
Click Install CloudSystem Enterprise
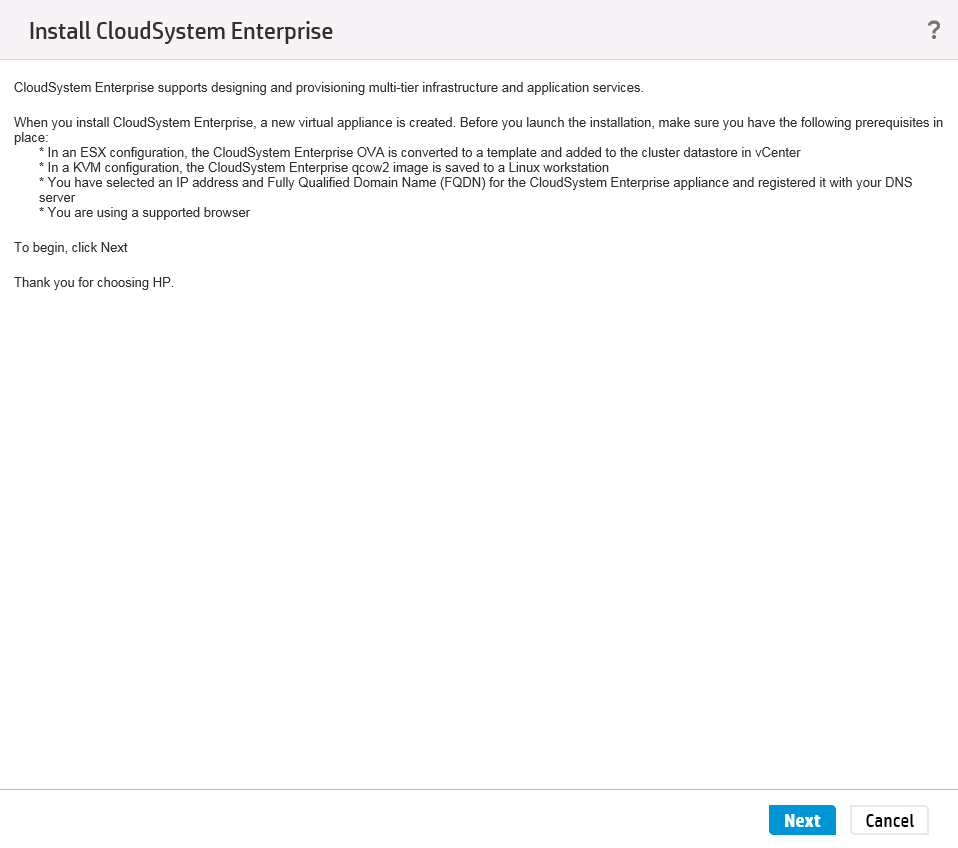
Click Next
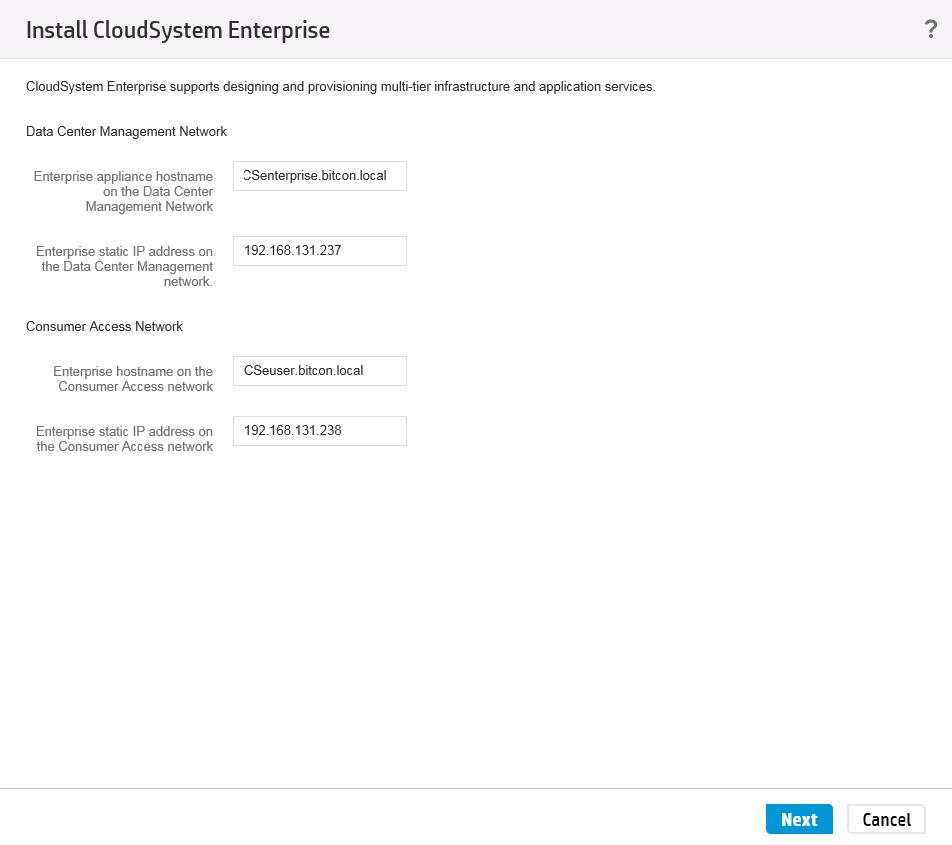
Enter the network settings for CloudSystem Enterprise appliance and click Next
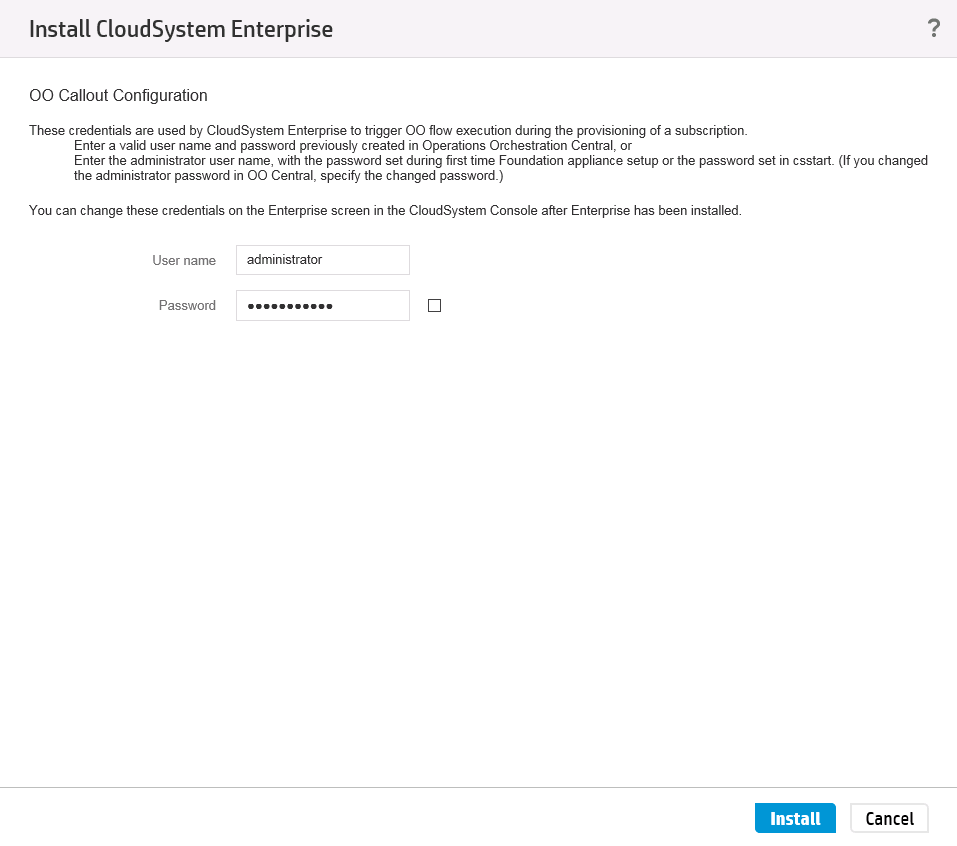
Fill in the credentials for OO (Operations Orchestration) and click Install
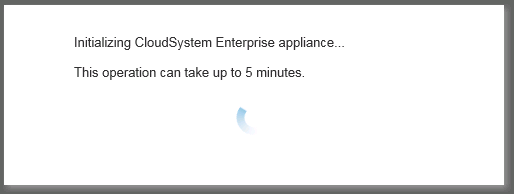
![]()
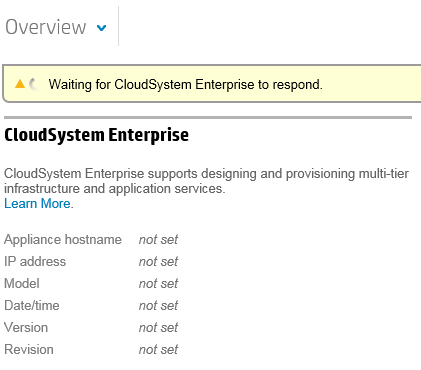
Once the CloudSystem Enterprise VM appliance is started, it will be detected and displayed in the CloudSystem Foundation console:
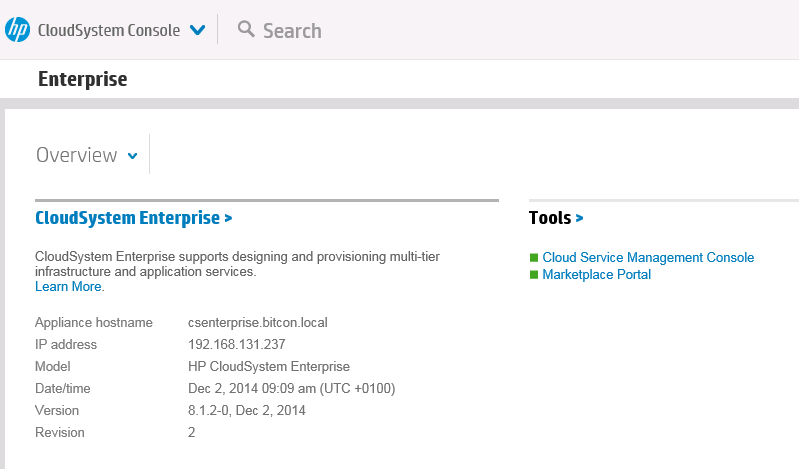
This ends the installation of CloudSystem Foundation and Enterprise. The Enterprise console is now accessible through its dedicated IP addresses.
All documentation on CloudSystem can be found here:
http://www.hp.com/go/cloudsystem/docs
Be social and share!
