Most of you will install HP 3Par System Reporter on Windows Server 2008R2.
The version of System Reporter (at the moment of writing this is 2.9MU1) comes with Apache 2.2 (32-bit).
As you probably know, this is not the most safe nor performant version.
Don’t worry, you can install System Reporter also with the 64-bit version of Apache 2.4.2 by using the following procedure:
- Obvious: prepare a Windows Server 2008R2 OS with all patches installed.
- Make sure you have installed the Microsoft Visual C++ 2010 SP1 Redistributable Package (x64). (available at http://www.microsoft.com/en-us/download/details.aspx?id=13523).

- Download the Apache Win64 binaries at the following location: http://www.apachelounge.com/download/win64/
- Extract the contents of the ‘Apache24′ folder to C:\Program Files\Apache (or any other directory).
NOT the Apache24 folder itself, only the subfolders!
Create the folder if it does not exist. - Now we need to set the installation folder location in the Apache configuration file:
- Open the C:\Program Files\Apache\conf\httpd.conf file
- Look for the following line: ServerRoot “c:/Apache24″ and change it to the folder you copied the file in.
Make sure you don’t use any backslashes (\) but forward slashes (/).
In my case I change this line to ServerRoot “C:/Program Files/Apache”

- Optionally, you can look for the ServerAdmin line and enter your e-mail address.
- Look for the DocumentRoot line and change it to the /htdocs folder.
In my case this will be DocumentRoot “C:/Program Files/Apache/htdocs” - The next line is the <Directory> entry.
Change it also to the /htdocs path. (<Directory “C:/Program Files/Apache/htdocs).
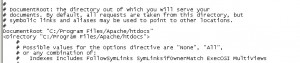
- Look for the <Directory “c:/Apache24/cgi-bin”> line and change this to <your install directory>/cgi-bin. (in my case it will be “C:/Program Files/Apache/cgi-bin”).
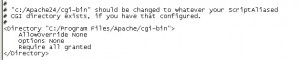
- Save the file
- After the config has been changed, you need to install Apache as a service. Open a command prompt and change to the C:\Program Files\Apache\bin folder.
- Enter the following command: httpd -k install. This should install the Apache service. If you get any error message, you probably mistyped in the httpd.conf file.
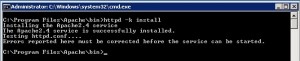
- Verify if the server is running by going to http://servername in your webbrowser. (make sure port 80 is allowed in the firewall)
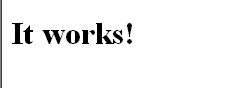
- This concludes the Apache installation, now you can install System Reporter following the procedure.
The System Reporter needs the HP 3Par CLI to work properly. This will be the next thing we install and it is a very straightforward setup:
- Start the HP 3Par CLI setup.exe
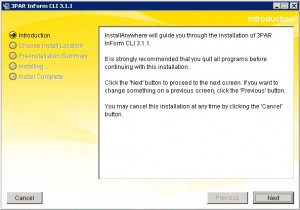
- Install it using the default location (I guess there is no need to change it, unless you want to do so).
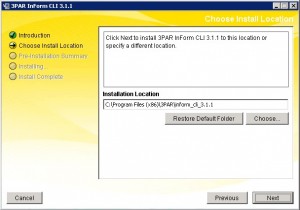
- Click the ‘Install button to start the installation’. Now that wasn’t very difficult, was it?
When the CLI is installed, it is time to install the 3Par System Reporter. One thing we need to do first is to create a 32-bit DSN and create a SQL server database (with a few local user accounts). This procedure is described in the installation manual and I am going to skip this step as it is very easy to follow. We continue the setup from the point where the database, SQL user accounts and DSN have been created.
- Start the HP 3Par System Reporter installation. And click ‘Next’ on the welcome screen.
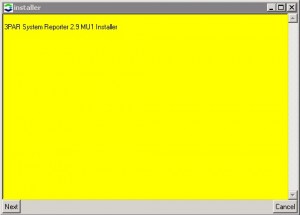
- Install it using the default path, again no need to change it, unless you have a specific reason for it.
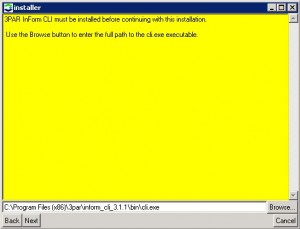
- Click the ‘Browse’ button and point to the C:\Program Files\Apache folder you have installed in the first part.
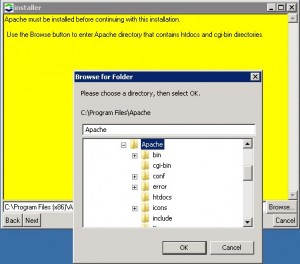
- Again, use the default installation directory for the 3par sampler.
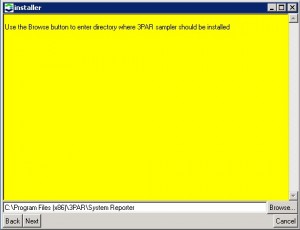
- Select the ‘Microsoft Sql Server’ as database type.
- Enter the name of the 32-bit System DSN you created (in My case it is called 3ParSystemReporter)
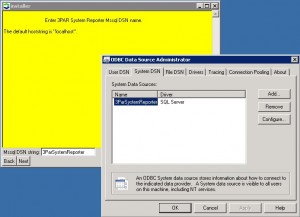
- Enter the usernames and passwords for the Web and Sampler users. These are local SQL accounts with the necessary permissions. In my case, I have named them 3parWebUser and 3ParCliUser for readability.
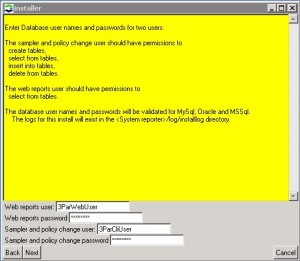
- Optionally, you can configure the SMTP settings to allow System Reporter to send e-mails.
- This concludes the steps. The wizard wil now install the HP System Reporter. Click the ‘Finish’ button when the installation is finished.
When you browse to http://<hostname>/3Par the System Reporter homepage will launch.

Et voila, HP 3Par System reporter running on Apache x64 2.4.2 on a Windows 2008R2 SP1 OS.
