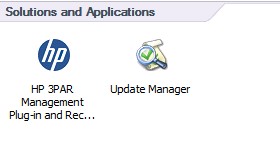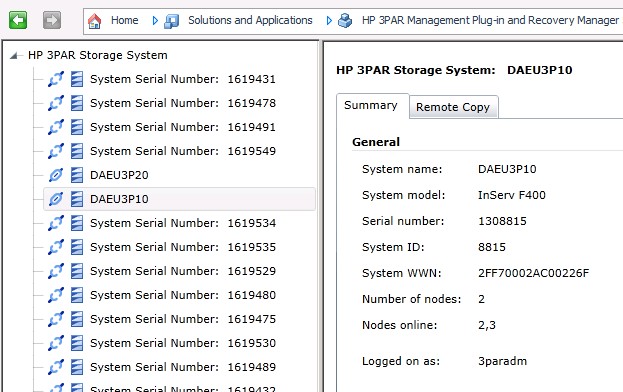After the installation of 18 3PAR systems for my customer, we decided also to install the additional software that comes with
those shiny yellow systems.
First: get the software. This can be found on the HP Software Depot. Or use this direct link.
HP 3PAR Recovery Manager for VMware Software Suite includes three software components that lower the cost and time
required to manage and protect your VMware vSphere environment running on HP 3PAR storage system:
- HP 3PAR VASA Provider
- HP 3PAR Management Plug-in for VMware vCenter
- HP 3PAR Recovery Manager for VMware vSphere (license required)
HP 3PAR Recovery Manager for VMware vSphere requires a separate license to enable the functionality; however, the complete software suite can be downloaded at no charge and both the management plug-in and VASA provider can be installed and used at no charge.
Installation is straightforward, however there are some specific actions that I will highlight a bit further…
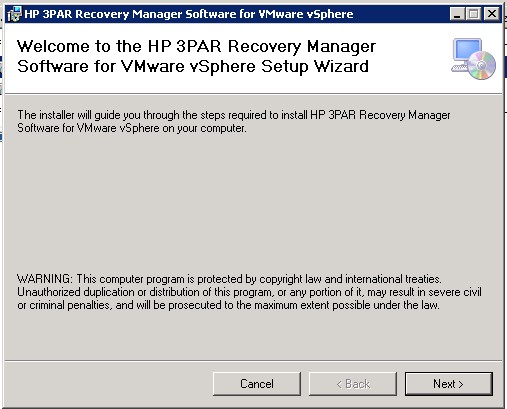
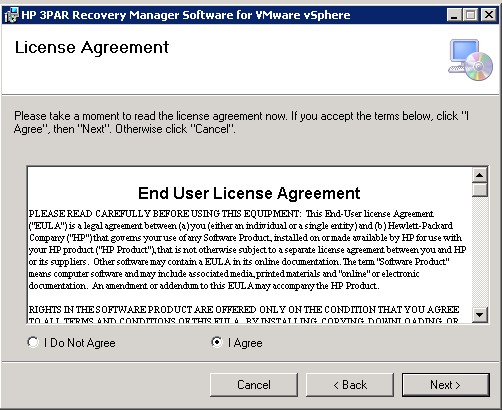
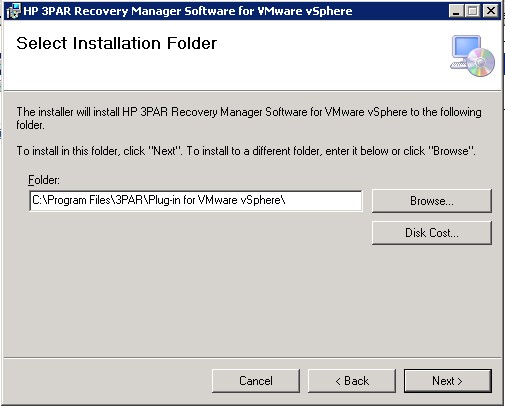
Enter the vSphere vCenter server and its credentials so that the 3PAR plug-in can connect to it.
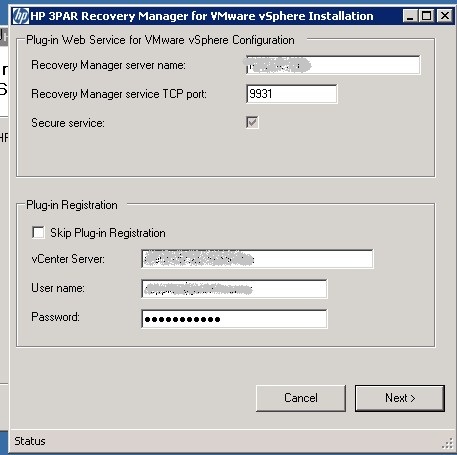
You can leave the default port that will be used by VASA or specifiy another one if this default port might be confliciting with another service or application.
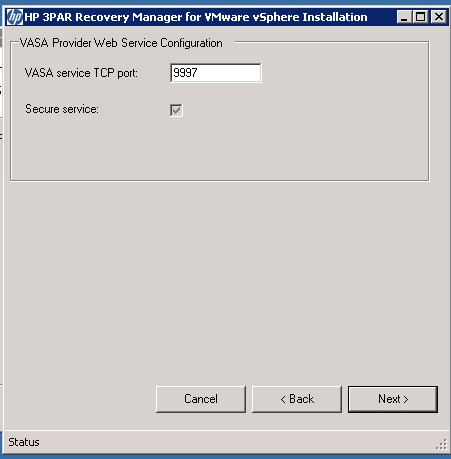
Enable the plug-in inside the vSphere Plug-in Manager
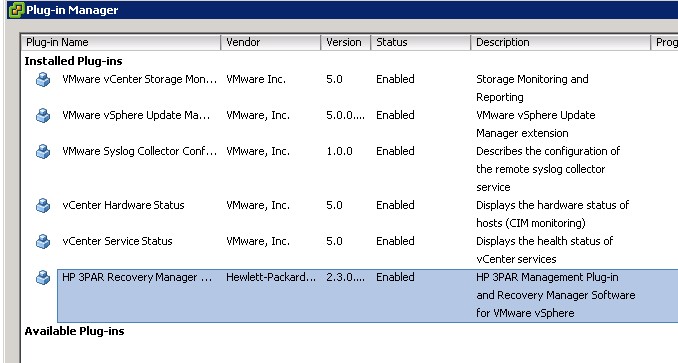
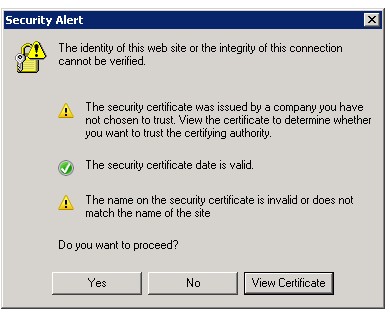
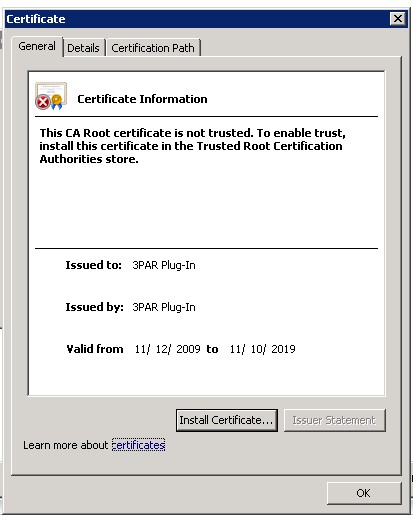
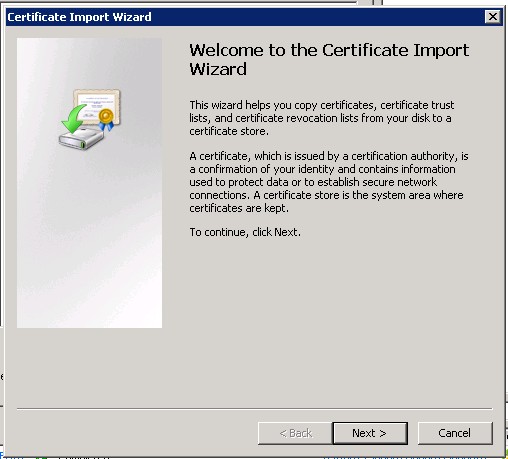
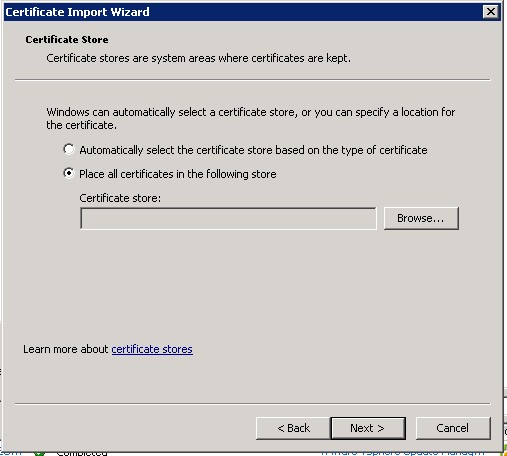
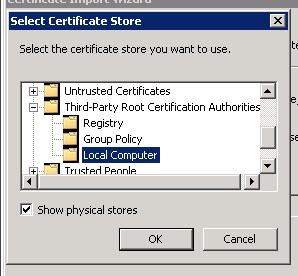
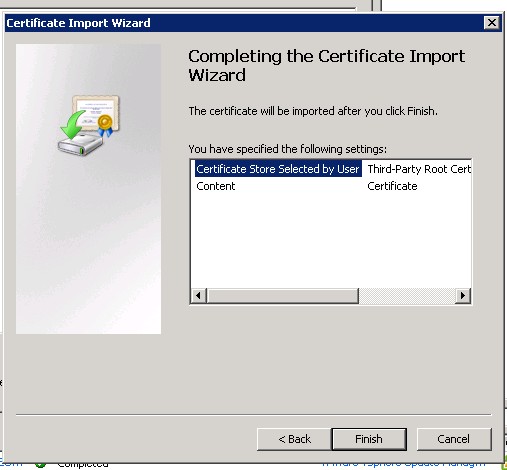
The host explorer requires a vCenter credential file to allow communication with the 3PAR array.
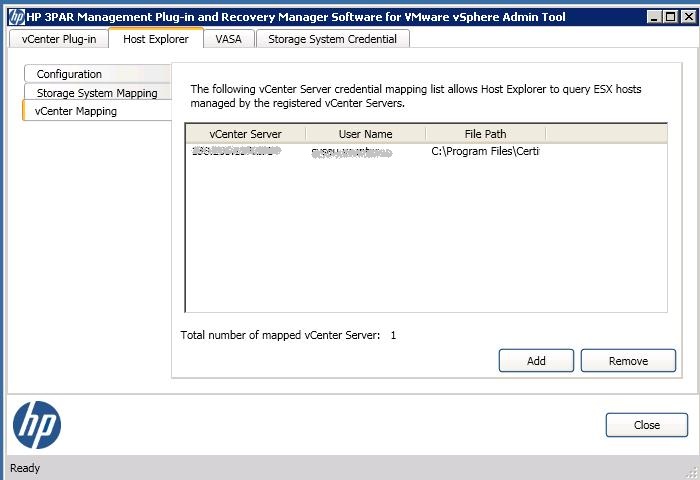
You need to generate this file from the vCenter server through PowerCLI by following this KB from VMware
The file has been stored in C:\Program Files\Certificates in order to add it to the 3PAR Management plug-in
Once the installation is finished we can connect to the plug-in via the Home screen of the vSphere client.
Connect once to all 3PAR systems so that they become usable inside the vSphere client. In the screenshot I connected to our F400 3PAR sytem. This is the same for all other systems in the list, independent of the model.
Once this is done, you can go to your VMware host and select the HP 3PAR tab at the right window.
A nice overview of datastores hosted on 3PAR are displayed.
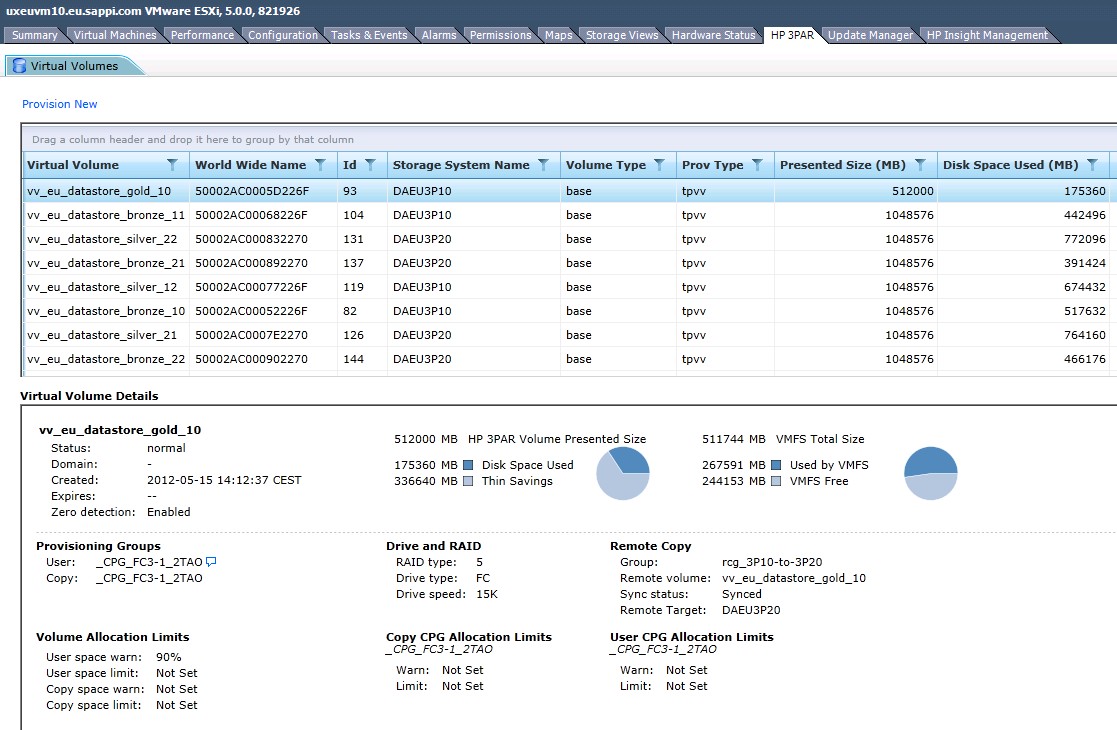
The Paths button gives an overview of all active paths (best practice – not default!)
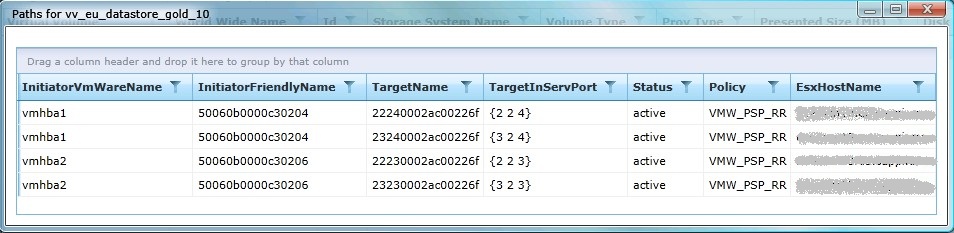
When clicking on the little blue square in the Provisioning Groups section, you will get more details on the used CPG’s by that volume. In our case we have 3 CPG’s on 3 types of media (SSD – FC – NL) with Adaptive Optimization running on top of these…
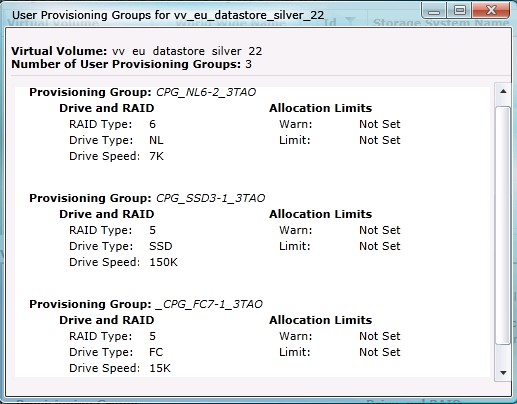
We do not use Receovery Manager so I cannot provide screenshots of that specific section.
Want more information? You know where to find me…